How to Add a Certificate on LinkedIn: A Step-by-Step Guide
How to Add a Certificate on LinkedIn: A Step-by-Step Guide
Blog Article
Adding certificates for a LinkedIn profile is a superb way to showcase your professional skills and accomplishments. Certificates highlight your expertise and resolve for continuous learning, making your profile more attractive to potential employers and connections. This step-by-step guide will walk you through the process of adding certificado linkedin.
Why Add Certificates to Your LinkedIn Profile?
Before diving to the steps, it's important to understand the advantages of adding certificates in your LinkedIn profile: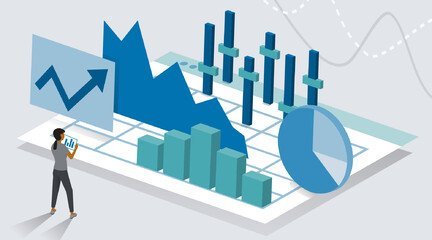
Enhanced Credibility: Certifications validate your abilities and knowledge in specific areas, giving you better professional credibility.
Increased Visibility: Adding certificates can boost your profile's visibility browsing results, as they often include keywords relevant in your industry.
Professional Development: Showcasing your certifications demonstrates your resolve for professional growth and lifelong learning.
Competitive Advantage: In a competitive job market, certificates can present you with an edge over other candidates by highlighting your unique qualifications.
Step-by-Step Guide to Adding a Certificate on LinkedIn
Step 1: Log In to Your LinkedIn Account
Open your online browser and visit LinkedIn.
Log in for a account making use of your email and password.
Step 2: Navigate to Your Profile
Click on the profile picture or perhaps your name on top of the LinkedIn homepage to gain access to your profile.
Step 3: Add a New Certification
Scroll into the “Licenses & Certifications” section in your profile. If you do not see this section, go through the “Add profile section” button, and select “Background” then “Licenses & Certifications.”
Click the “+” icon to provide a new certification.
Step 4: Fill in the Certification Details
A form will be where you can input the important points of your certification. Complete the following fields:
Name: Enter the name from the certification (e.g., “Google Analytics Certification”).
Issuing Organization: Enter the name of the organization that issued the certification (e.g., “Google”).
Issue Date: Select the month and year whenever you received the certification.
Expiration Date: If the certification posseses an expiration date, confirm the box and select the expiration month and year. If it won't expire, leave this box unchecked.
Credential ID: If your certificate includes an ID number, enter it here. This field is optional.
Credential URL: If there is a URL where your certificate can be verified, enter it here. This field is optional but suitable for verification purposes.
Step 5: Save Your Certification
After filling in the important points, go through the “Save” button to add the certification for your profile.
Additional Tips for Adding Certifications on LinkedIn
Double-Check Details: Ensure that all the details you enter is accurate and matches the details on your own certificate.
Use Keywords: Use relevant keywords inside certification name and description to improve your profile’s visibility in LinkedIn searches.
Showcase Relevant Certifications: Focus on adding certifications which can be relevant in your industry and career goals.
Keep It Updated: Regularly remodel your profile with new certifications to reflect your ongoing professional development.
Highlight Important Certifications: If you have multiple certifications, prioritize the key ones on top of your list.
Adding certificates for a LinkedIn profile is an easy yet effective strategy to enhance your professional presence online. By following these steps, you can showcase your skills and qualifications, making your profile more appealing to potential employers and connections. Regularly updating your certifications and ensuring their relevance to your career goals can help you stand out inside a competitive employment market. Start adding your certifications today and require a step toward an even more robust and credible LinkedIn profile.